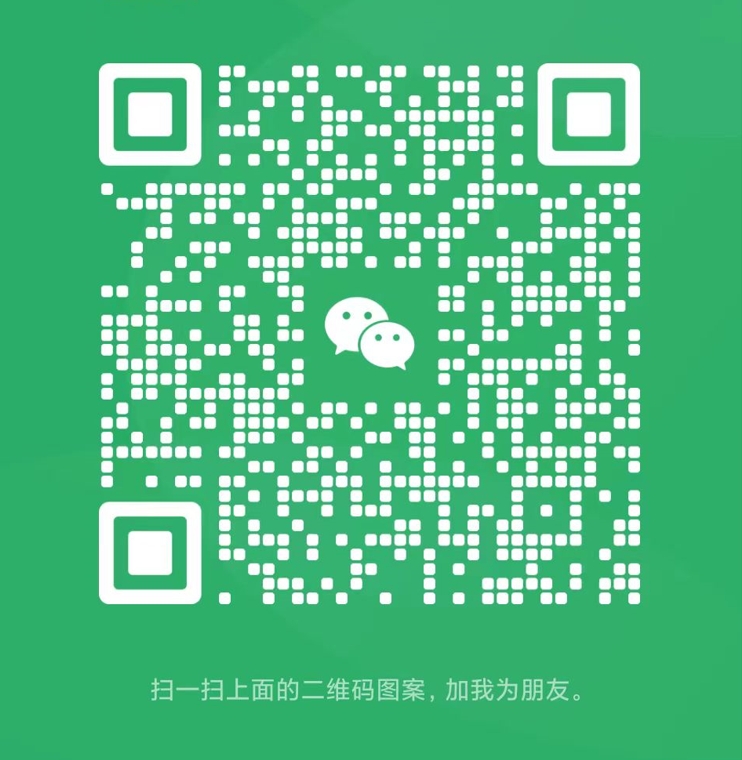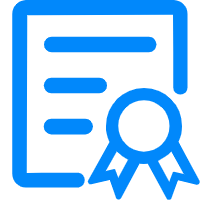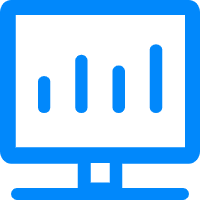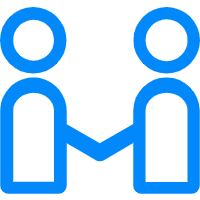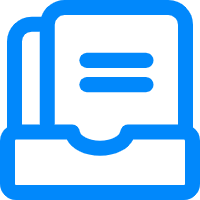应该如何在iPhone、iPad和iPod touch上拍摄屏幕快照?接下来小编就带大家一起去详细了解一下如何在 iOS 设备上捕捉屏幕并使用“标记”添加绘画或文本。包括:在 iPhone X 上拍摄屏幕快照,通过“标记”添加绘画、文本、形状及其他内容、在屏幕快照上绘画、移动绘画内容机 使用文本、签名、放大器和形状工具轻点的操作方法,详细如下:

屏幕快照拍摄
1.在 iPhone 8 或更早机型、iPad 或 iPod touch 上,按住顶部或侧边按钮。
2.立即点按主屏幕按钮,然后松开顶部或侧边按钮。
3.在 iOS 11 中,会有屏幕快照的缩略图显示在设备左下角。轻点缩略图可通过“标记”添加绘画和文本,按住缩略图可分享屏幕快照。在缩略图上向左轻扫可将它关闭。
要查找您刚刚拍摄和以前拍摄的屏幕快照,请前往“照片”>“相簿”,然后轻点“屏幕快照”。
在 iPhone X 上屏幕快照拍摄
1.按住设备右侧的侧边按钮。
2.立即点按左侧的调高音量按钮,然后松开这两个按钮。
3.设备左下角随即会显示屏幕快照的缩略图。轻点缩略图可通过“标记”添加绘画和文本,按住缩略图可分享屏幕快照。在缩略图上向左轻扫可将它关闭。
通过“标记”添加绘画、文本、形状及其他内容
拍摄屏幕快照后,您可以使用“标记”圈出地图上的某个位置、放大网页的一部分、高亮显示电子邮件中的一句话,等等。
轻点显示在左下角的缩略图。随后屏幕快照会在“标记”视图中打开,您可以在这个视图中使用下述工具。
在屏幕快照上绘画
选取“笔”、“荧光笔”、“铅笔”或“橡皮”。轻点圆圈选取一种颜色,然后便可开始绘画。想从头开始?您可以使用和撤销或重做任意标记操作。
移动绘画内容
画了一些内容后,您可以随意移动绘画内容。轻点“套索”工具,在您要移动的绘画内容周围画一个圆圈,然后将它拖移到您想要的位置。
使用文本、签名、放大器和形状工具轻点
轻点可从其他“标记”工具中进行选择:
.选择“文本”可以在屏幕快照上键入文字。轻点圆圈可选取不同的文本颜色,轻点可调整文本的字体、大小和对齐方式。
.选择“签名”可以快速添加您已存储的签名。
.选择“放大器”可在屏幕快照上添加一个放大镜,用于放大它覆盖的部分。随意拖移放大镜,使用蓝色圆点可调整放大镜的大小,使用绿色圆点可增减放大倍数。
.轻点一个形状(矩形、圆形、对话气泡或箭头)可将它放置在屏幕快照上。然后将这个形状拖移到所需的位置,并使用蓝色圆点调整它的大小和形状。使用绿色圆点可调整箭头的曲线和对话气泡的外观。
完成
要裁剪您的屏幕快照,请拖移屏幕快照边角处的蓝色辅助线以围住您要保留的图像部分。
完成后,轻点可分享您的屏幕快照,或轻点“完成”。然后选取“存储到‘照片’”或“删除屏幕快照”。
文章结束,以上就是关于如何在iPhone、iPad和iPod touch上拍摄屏幕快照并使用标记添加绘画或文本?的全部内容,希望大家喜欢!如果你觉得这篇文章还不错,而且对你有帮助,那就赶快分享给更多的人看到吧!更多精彩,尽在脚本之家网站!
相关推荐:
iphonex手势操作有哪些?iphonex最全手势操作汇总(动图展示)
在iPhone、iPad或iPod touch上录制屏幕的方法介绍(动图展示)
iphone X如何关闭后台?苹果iphone X关闭软件后台方法介绍
扫描二维码推送至手机访问。
版权声明:本文由MDM苹果签名,IPA签名,苹果企业签名,苹果超级签,ios企业签名,iphoneqm.com发布,如需转载请注明出处。