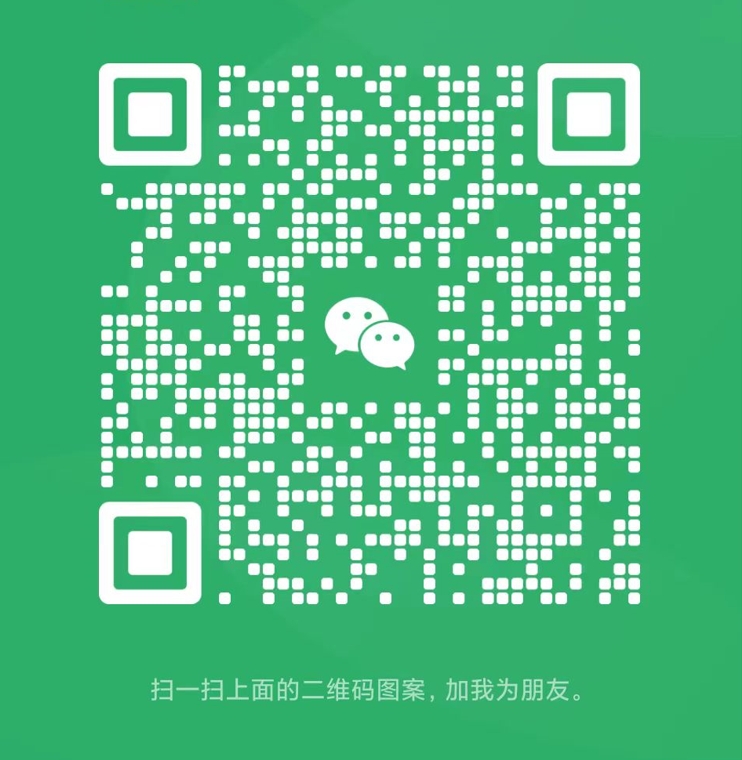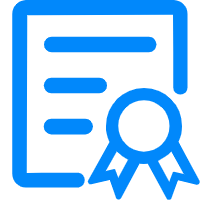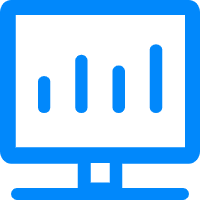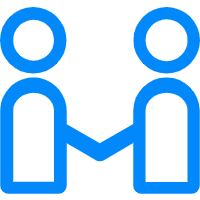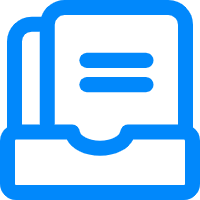Step-by-Step Guide to Apple Super Signatures
In today's digital landscape, where everything is at the tip of our fingers, creating and managing digital signatures is crucial, especially for developers dealing with Apple’s ecosystem. Enter Apple Super Signatures—a convenient method to streamline signing iOS applications. This guide will walk you through the process step-by-step, ensuring you have everything you need to implement and utilize super signatures effectively.
**What are Super Signatures?**
Before diving into the actual steps, let's understand what super signatures are. In essence, a super signature allows multiple apps to be signed with a single certificate, significantly simplifying the deployment of applications, especially during the testing phase or for enterprise usage. By doing so, developers can save time and resources while managing multiple app distributions. Now, let’s get started!
**Step 1: Gather Requirements**

Before you can create a super signature, ensure you have the following:
1. A valid Apple Developer account.
2. Xcode installed on your Mac.
3. An understanding of the app you want to sign and its bundle ID.
4. Access to a Mac where you will perform the signing.
**Step 2: Create App Profiles**
You need to create provisioning profiles for your applications. Log in to the Apple Developer Center and navigate to the provisioning profiles section. Create new profiles for each of your apps, ensuring they are linked to the appropriate app IDs. Be sure to select the correct certificates and devices that are part of your development or distribution process.
**Step 3: Get Your Distribution Certificate**
Next, you need a distribution certificate that acts as the foundation for your super signature. You can create a new certificate from the Certificates section in the Apple Developer Center. Download the certificate and install it on your Mac by double-clicking the downloaded file.
**Step 4: Create the Super Signature Script**
Now, the real fun begins! You will need to create a script that will help automate the super signing process. Using Terminal, create a new script file (e.g., super_sign.sh). This script should include commands that utilize tools such as "codesign" and "zip" for signing the apps. You may need to refer to documentation for specific command syntax that works for your environment.
**Step 5: Compile Your Apps**
Make sure to compile your iOS applications using Xcode. This is essential because only the compiled apps can be signed using the super signature process. Once your apps are compiled, ensure that they are in the .ipa format for easy access during signing.
**Step 6: Execute the Super Signature Script**
Return to your Terminal and navigate to the folder where your super sign script is located. Execute the script while providing the paths of the .ipa files of your applications. The script will begin signing the apps based on the configurations you established earlier.
**Step 7: Verify the Signature**
Once the script has successfully run, it’s crucial to verify the signature of your app. You can use Terminal commands to check the signing details of your app. This step is vital to ensure that everything has been signed correctly and no errors occurred during the process.
**Step 8: Deploy Your Application**
After verifying that your application is signed correctly, it’s finally time to deploy! You can install the signed app on your devices or distribute it to your users. The beauty of super signatures is that you can now install multiple apps under the same certificate without complications.
**Conclusion**

Managing app signatures can often feel daunting, but with Apple Super Signatures, the process becomes a breeze. By following this step-by-step guide, you can streamline your app development and deployment process, making your life as a developer much easier. Happy coding and signing!
扫描二维码推送至手机访问。
版权声明:本文由MDM苹果签名,IPA签名,苹果企业签名,苹果超级签,ios企业签名,iphoneqm.com发布,如需转载请注明出处。