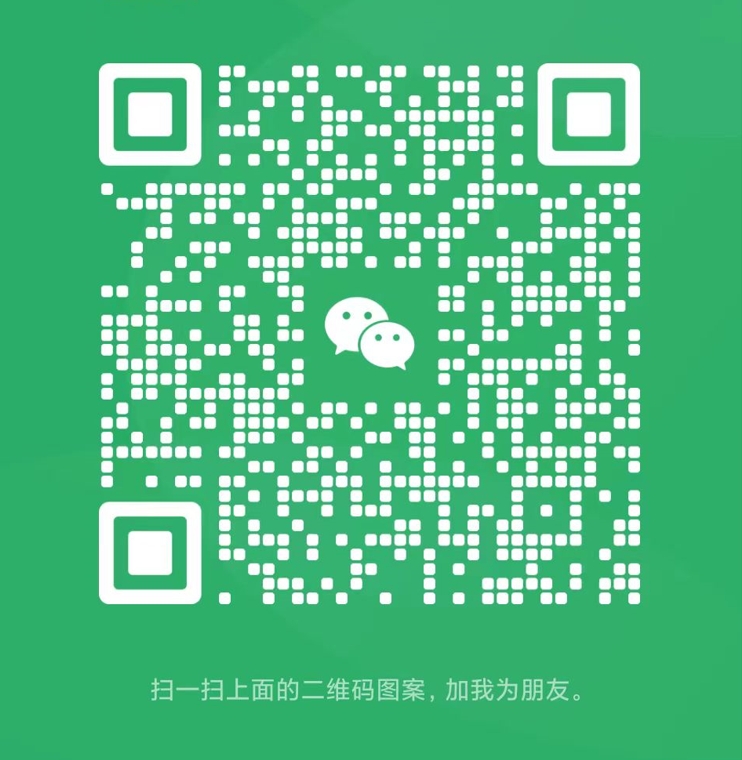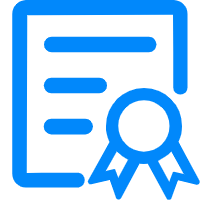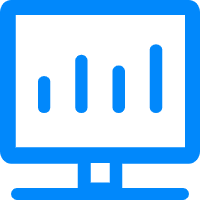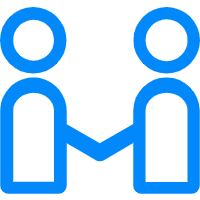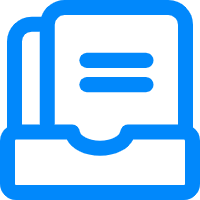iOS app signing is a crucial step in the app development process that ensures your application can be installed and run on an iOS device. In this tutorial, we will guide you through the step-by-step process of signing your iOS app. This is especially important for developers targeting overseas markets, as proper app signing can affect app distribution and update processes in different regions.
First, let’s understand why app signing is necessary. Apple uses a code signing process to ensure the integrity and authenticity of the application. This process helps protect users from malicious applications and provides developers with a way to prove their apps have not been tampered with. Without proper signing, your app won't run on real devices or the App Store.
To start, you will need an Apple Developer account. If you don’t already have one, sign up at the Apple Developer website. Once you have your account ready, follow these steps:
1. **Creating a Certificate**:
- Open the Keychain Access app on your Mac.
- In the menu bar, navigate to Keychain Access > Certificate Assistant > Request a Certificate from a Certificate Authority.
- Fill out your email address, select "Saved to disk," and click "Continue."
- This action will generate a Certificate Signing Request (CSR) file that you'll need to upload on the Apple Developer portal.
2. **Generating and Downloading the Certificate**:
- Log into your Apple Developer account and go to the Certificates, Identifiers & Profiles section.
- Select "Certificates" and click the "+" button to create a new certificate.
- Choose the appropriate certificate type for your app (iOS App Development for personal testing or App Store for distribution).
- Upload the CSR file and then download your newly created certificate.
3. **Installing the Certificate**:
- Double-click the downloaded certificate to add it to your Keychain.
- Make sure your private key is associated with the certificate; you can check this by selecting your certificate in Keychain Access.
4. **Creating a Provisioning Profile**:
- Still in the Apple Developer portal, navigate to the "Provisioning Profiles" section.
- Click the "+" button to create a new provisioning profile.
- Select the type of profile you need (Development or Distribution).
- Choose the app ID that corresponds to your application, select your certificate, and add the devices you wish to test on.
- Download the provisioning profile once it’s created.

5. **Configuring Xcode**:
- Open your project in Xcode and navigate to the project settings.

- Under the “Signing & Capabilities” tab, select your team and ensure the right provisioning profile is selected.
- Xcode should automatically detect your signing certificate. If not, make sure you’ve set everything up correctly.
6. **Building the App**:
- Before you can run or submit your app, select a valid device or simulator and build your app. This step will sign your app with the certificate and provisioning profile you set earlier.
7. **Distributing Your App**:
- If you’re distributing your app through the App Store, create an archive of your app (Product > Archive) and use the Organizer to upload your app.
- For ad hoc distribution, use the exported IPA file and distribute it to your testers alongside the provisioning profile.
In summary, signing your iOS app is an essential step to ensure both security and compliance with Apple's distribution policies. Following these steps, developers can effectively manage their certificates and provisioning profiles, thereby facilitating smoother app development and deployment processes, especially for overseas markets. By mastering the app signing process, you'll enhance the trustworthiness and reliability of your apps, making a significant impact in the competitive app landscape.
扫描二维码推送至手机访问。
版权声明:本文由MDM苹果签名,IPA签名,苹果企业签名,苹果超级签,ios企业签名,iphoneqm.com发布,如需转载请注明出处。